Meeting notes are a great place to capture and share notes before, during, and after a Teams meeting. A few things to keep in mind: Only people in the same org as the meeting organizer will be able to start or access meeting notes. Meeting notes are available in meetings with up to 100 people. Collaborate in Real-Time in Microsoft OneNote. Real-time collaboration means more than one.
How To Use Microsoft Teams And Onenote
In this post, I would like to explain the difference between Teams Wiki and OneNote. Both apps are highly visible from SharePoint and Teams and seem to serve the same purpose, so I would like to explain what they are and whether you should use one or another.
OneNote
OneNote is an application that allows you to take all kinds of notes. It is part of the MS Office suite, like Word, Excel, PowerPoint. What makes OneNote unique is that it allows you to capture all types of notes from text to images to audio. I highlighted the OneNote app extensively in this post.
OneNote has a very similar structure to that of a physical notebook with sections and pages, making the organization of notes very intuitive.
Where does OneNote reside?

When you create a new Team Site in SharePoint Online, your OneNote notebook is created automatically. The link to OneNote is always prominently placed on the SharePoint Site navigation.
Physically, it lives in the Site Assets library on a given site. If you click Gear Icon > Site contents > Site Assets, you will see it there.
Teams Wiki
Teams Wiki is a tab that appears in Microsoft Teams when you create a new team. Right next to Posts and Files tabs is the Teams Wiki tab. The tab can be removed if necessary. The idea behind Teams Wiki is that you can use it to take notes.
Just like OneNote, it has a section/page structure as well, though it does it in reverse as compared to OneNote. OneNote has Sections, and for each Section, you can create multiple Pages, and Wiki has Pages where you can add Sections to. Unlike OneNote, it does not have any other features, think of it as a “very lite version” of OneNote where you can only capture text notes in Page/Section layout.
You can create new Pages by clicking New page button.
Where does Teams Wiki reside?
Perhaps it is no surprise at all that Teams Wiki resides in… SharePoint (where else!). All the data resides in a special Document library called Teams Wiki Data. It does not exist initially on the site, but gets created automatically the very first time someone accesses the Wiki tab on a Teams channel (even if the user does not add any content to it). Download: adobe acrobat reader dc (mac).
To access Teams Wiki Data, on the connected SharePoint Site, click on Gear Icon > Site contents.
- All the Wiki Pages are organized by Channel folders
- For each of the pages created in Teams Wiki, you get a file with .mht extension
- Once downloaded, you can open these files with either a Word or browser app (not that you really need to)
Integration with Teams Meeting

Perhaps the “coolest” feature of Wiki is its integration with Teams Meetings. When you are in a meeting, and click on Show meeting notes, it allows you to capture notes.
When you start using Meeting Notes feature in Teams, it automatically creates another tab in a Team’s channel called Meeting Notes, where you can access all the meeting notes from all the meetings. Each meeting becomes a Page in that tab with respective sections underneath.
Teams Wiki Limitations
- Teams Wiki is not searchable from MS Teams. Ironically, it does search and find keywords within the Wiki if you execute your search from the SharePoint site (it does search the contents of those .mht files). But that is not useful, in my opinion.
- When you delete a Wiki Tab or Meeting Notes Tab (that gets created automatically when you capture notes from Teams Meetings), all the files get deleted from that Team Wiki Data document library and are not recoverable (they do not go to SharePoint Recycle Bin like regular deleted files)
- Teams Wiki has very limited capabilities when compared to OneNote
Recommendation
I usually advocate for the use and adoption of various tools and features we have in Teams, SharePoint, and Office 365, but in this case, I recommend that you use OneNote over Wiki. I personally find it a bit frustrating to use, and due to its several limitations above, it does not make much sense to me.
As an alternative, I, of course, recommend OneNote. Most users are already familiar with it, and it is very simple, yet powerful. You do get a link to OneNote notebook in SharePoint already by default + you can add a tab to it from any channel as well with MS Teams.
How to remove Teams Wiki
- Navigate to the channel where you want to remove Wiki from, then hover over the Wiki Tab and choose Remove
- On the confirmation pop-up, click Remove
- Please note that the above action is not recoverable!
- Repeat for all the other channels within your Team (Wiki Tabs are unique per channel!)
How to add OneNote Tab instead of the Wiki tab
- Click the “+” sign next to add a new Tab
- Choose OneNote
- By default, it shows the OneNote notebook that is tied to the related Team/Site. However, you can add any Notebook from any other site as well. Click Save.
- You are all set!
Don’t worry, this is not a missing episode of Schoolhouse Rock… but it is almost as fun. I wanted to share with you some collaboration inspiration utilizing OneNote in Teams. These examples are by no means the only ways to collaborate, but this may incorporate something new you hadn’t thought of. These tips would be great for a Team used for a class, or for coworker collaboration. Let’s check it out.

The particular scenario I am going to outline here is a faculty member utilizing some collaboration tools in Teams and OneNote with the goal of student engagement.
Unlike the Teams view of OneNote, the full desktop application of OneNote gives you maximum capabilities with the program, including some of the features we are going to look at next. Additionally, many people tell me that they prefer the desktop version.
The good news is, you can open a Team notebook in OneNote desktop application. Here is how.
- If you are using the Class Team type, or one of the other Team types that incorporates the customized OneNote, be sure that you are in the Collaboration space. This means that people who are not owners of your Team will be able to edit.
- Want to learn more about Team Types? We talk about these in Teams Advanced training. Visit myTraining for times.
- Create a new Section for the presentations/content.
- In the Open in Browser dropdown, select Open in Desktop App.
This example is assuming a faculty member has a PowerPoint they are wanting to work from, but you could also insert a Word file, Exel file, or image. Once you are safely in the Desktop version of OneNote:
- Visit the Insert tab.
- Select File Printout.
3. Browse for your file.
This will not only insert an attachment version of your file, but also a “printout” view of the presentation.
You may even like to try out Insert as Printout for other OneNote uses, beyond collaboration. Inserting as a printout works with Word, Excel, and PowerPoint.
The goal is to allow students to draw on top of this PowerPoint, so this next step will allow them to do so, turning the file into a stagnant image in the notebook.
1. Make sure you are still in the desktop application of OneNote:
2. Right click on the image/presentation and select Set Picture as Background.
When you return to your OneNote view in Teams, you may have to refresh (button in upper right) to see the changes.
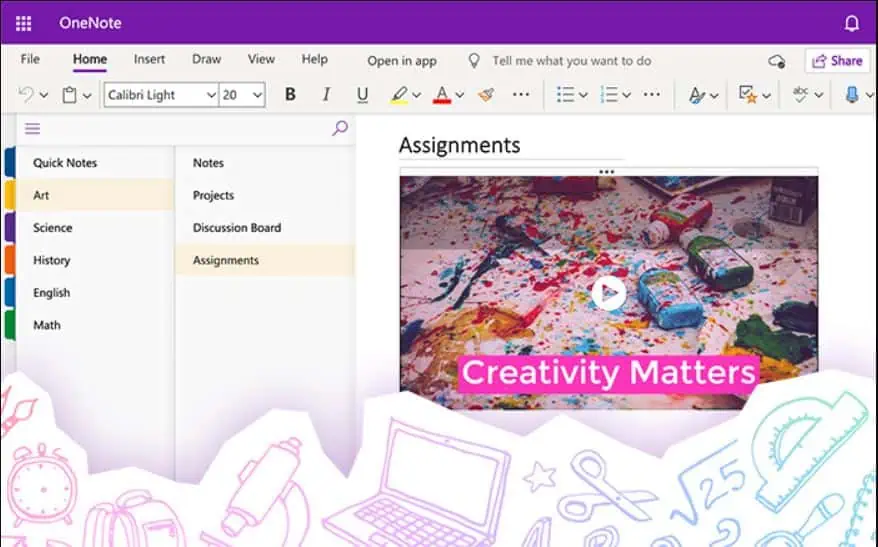
Troubleshooting trick
Sometimes when you bounce back and forth from the OneNote desktop app and the OneNote tab in Teams , you will try every which way to Sunday to get the notebook to update, and it simply won’t do it. This has worked for me every time this happens:
- In the Teams OneNote, create a new page. That’s it. You will delete this page in a couple seconds, but in those seconds, all your changes from the desktop application will suddenly appear.
- Don’t ask me why this works when the sync button doesn’t. It’s a mystery.
It’s time for your class, meeting, or presentation! Let’s see what your collaborators can do from here…
Remember, you inserted this PowerPoint as an image, so students/members can’t change the text on this image. However, they can interact with it as the background.
Idea 1: Type Questions/Comments
Have people to type questions or comments out to the side of the presentation, maybe as you are presenting, maybe seperately.
It is so intuitive in OneNote, since they will be able to pretty much click and type wherever they would like.
Who wrote that?
Want to know which comment belonged to whom? No problem.
- In the View tab, select Show Authors.
- Author names will appear next to each comment.
Idea 2: Draw/Play
Your collaborators will also have access to draw on top of your PowerPoint images. They may need an introduction to how to access this feature (just grab this screenshot below to use in your classes if you’d like).
All the tools they will need for drawing are on the Draw tab in their class notebook. From here they can select different colors, highlighters and more.
Here is an example from a fake history class (don’t judge me, this was my worst subject). Maybe the professor would like to keep the students interacting during a presentation by putting a check mark next to their choice… More on this in a minute.
Side note: these Draw tools can be a life saver in remote math classes. Often it is simpler to write out an equation than to search for symbols.
Idea 3: Icebreakers
The Draw tools are also great for icebreakers. Here are a couple examples:
- Use the Draw tools to have attendees select a meme/idea/choice.
- Use the typing tools to have them select a line to add comments
- If you go this route, it can help to add bullet points for them to select a space to type, since collaborative writing can get crowded!
Bonus: Searching Content: OneNote’s OCR
OneNote (in all its forms) supports Optical Character Recognition. This means that your text will be recognizable on any images/PowerPoints that you insert.
This also means that people will be able to utilize the search (A) to search sections or pages (B), and OneNote will find that text, even if it is the text of an image or PowerPoint (C).
I can’t wait to hear back from you all about this one. If you use some of these collaboration tricks, I would love to hear how it goes! Or, if you have more ideas, I would also love to hear from you.
Microsoft Teams And Onenote Essentials For Educators
Congratulations to our newest Power Users! For the full gallery, and more information about the WSU Microsoft Office Power User Program, please visit: wichita.edu/poweruser
Teams And Onenote Not Syncing
- Amy Chesser
- Whitney Fiene
- Judy Lewis
- Stephanie Sauls
- Sarah Shaffer
