Don’t make your sales guys work any harder than they already have to.Use PolicyPak to deliver, enforce and lock down GoToMeeting settings using PolicyPak. PolicyPak ensures your users’ applications settings, so that they get the right experience, every time they launch it. Keep your GoToMeeting configuration settings enforced with PolicyPak. Check out this video to see how it’s done.
Manage Goto Meetings
- Gotomeeting Freezes Firefox Browser. User Help for Mozilla Firefox. 4 posts. Page 1 of 1. Cincytechlawyer Posts: 1 Joined: May 8th, 2008, 12:51 pm.
- Instead of using a GoToMeeting desktop app, you can use our Web App to run online meetings entirely in a browser such as Chrome or Firefox, so you can skip the GoToMeeting download and get straight to the good stuff. This ensures Linux users – and even Chromebook owners – can easily collaborate through GoToMeeting.

Hi. This is Jeremy Moskowitz, Microsoft MVP, Enterprise Mobility and Founder of PolicyPak Software. In this video, we’re going to learn how to manage and lockdown GoToMeeting using PolicyPak.
The new GoToMeeting delivers a flawless, engaging experience that's moving your business into the future every step of the way – from scheduling to follow-up.
I’ve already got “GoToMeeting” installed on my target computer, and I’m just a regular user here. As you can see, I’m logged on as a guy called “EastSales User4.” If we open up this application from the start menu and go to “File/Preferences,” we can see a number of settings here for us to configure.
Let’s start in “Meetings” where I’ve got a number of settings that govern the visibility of meeting attendees. In “Recording,” I have key settings that are important if my organization requires that virtual meetings are recorded. Finally, “Integrations” manages how this application will integrate with most of my important Office applications, such as Microsoft Office and, most especially, Outlook.
Let’s see how we can ensure compliance and perform desktop management of settings quickly using PolicyPak. I’ll go ahead and switch over to my management station computer. We’ll go ahead, we’ll right click over our “East Sales Users,” and “Create a GPO in this domain, and link it here.” We’re going to call it “Lockdown GoToMeeting.” This GPO is now associated with our East Sales Users.
I’ll right click over it, I’ll click “Edit,” and I’ll dive down under “User Configuration/PolicyPak/Applications/New/Application.” There it is: “PolicyPak for GoToMeeting” along with other Paks like “Java,” “Flash,” “Firefox,” “Skype” and lots of other important desktop applications that your users utilize every day and you need to make more secure.
Let’s start with “Meetings,” where I want to make sure that all of these settings, such as “Arrival and departure messages” and “Organizer promotion messages” are all enabled. Notice how these settings become underlined as soon as the checkbox values are changed. This means that the setting’s values are going to be delivered through PolicyPak.
I always want my users to have a uniform experience for all of their online meetings, so let’s ensure they can’t alter these settings. I’m going to lock them down with PolicyPak’s exclusive ACL Lockdown feature. I’ll just right click over the settings and select “Perform ACL Lockdown.” Now, even if the user has the ability to access the registry, they simply cannot alter these settings anymore.
Next, I’ll go to “General.” I want to ensure that the “Chat Logs” are always saved to the designated folder that I’ve got on everybody’s C drive. I’ll finish by going to “Integrations” and make sure that this application always integrates with “Microsoft Outlook.” I’ll make sure that ACL Lockdown is protecting that setting as well (“Perform ACL Lockdown”).
Let’s go back to my client machine. I’ll get a command prompt and run “GP Update.” Now you can envision the user logging on for the first time or using a Terminal Server or a Citrix machine or using a VDI session or changing job roles or getting a new computer. All these things would trigger Group Policy to perform. I just happen to be using “GP Update.”
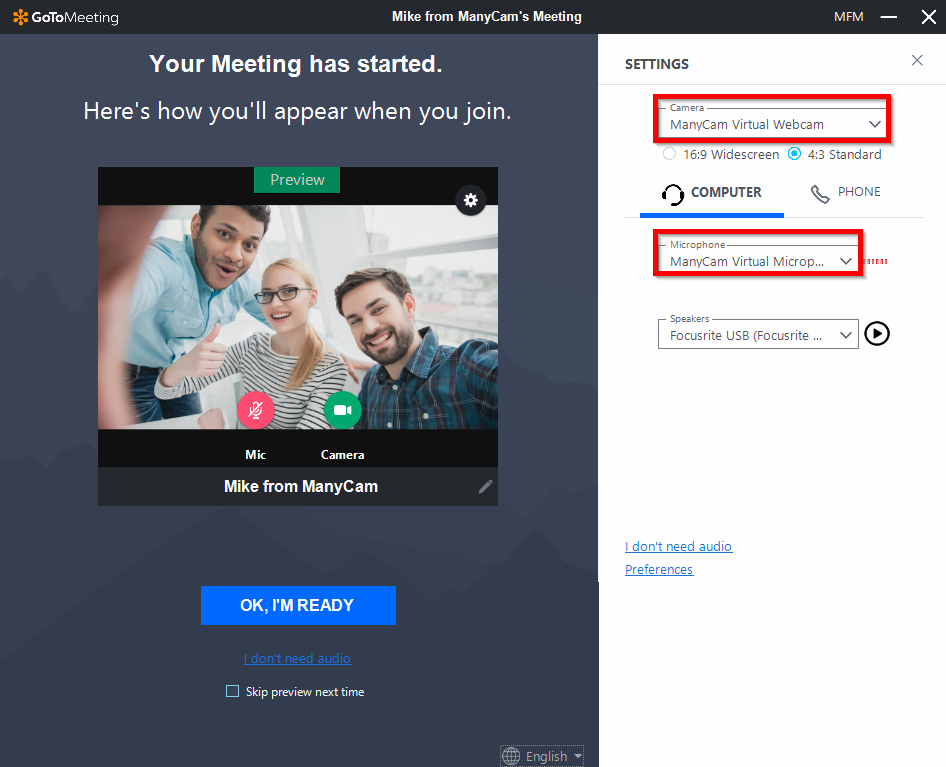
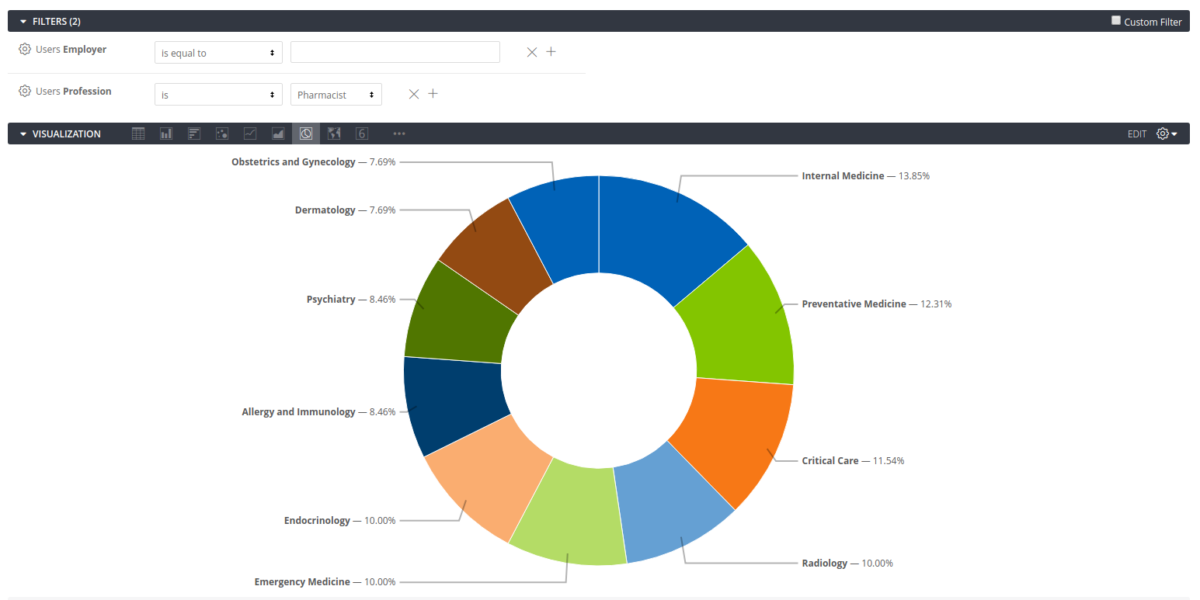

Now that that’s done, let’s go ahead and reopen the application. As I click through, we’re about to see that our desired settings on the tabs that we wanted have been delivered. Let’s start off with the “General” tab where the “Save in” settings are delivered with the common “GTM Chat Folder” I specified while inside the Group Policy Editor.
On the “Meetings” tab, PolicyPak has delivered the settings for “Arrival and departure messages” and “Organizer promotion messages.” Within “Integrations,” you can see we’ve delivered “Use GoToMeeting with” “Microsoft Outlook.”
Gotomeeting Web Firefox
Delivering settings is half the battle. PolicyPak goes the extra mile and ensures true lockdown. Let’s pretend that this user is very registry savvy and attempts to modify the setting on this tab through the registry. For this example, I have the registry location for one of these GoToMeeting settings right here. If a user tries to thwart your policy, PolicyPak ACL Lockdown ensures that these users will be unable to change the settings within the registry even if they know what they’re doing.
And we’re done. That is how incredibly easy it is for you to use PolicyPak and to manage and lockdown GoToMeeting as well as tons of your other desktop applications. If you’re looking for a trial of PolicyPak, just click on the “Webinar/Download” button on the right.
Gotomeeting Firefox Extension
Thanks so much for watching, and get in touch with us if you’re looking to get started. Talk with you soon.
HELP FILE
Are there installation tips for Mozilla Firefox? (Windows)
Are you having trouble installing the desktop app while using Mozilla Firefox? There are a couple of things that you can try.
Applies to Windows only; also see Mac info
Restart the download.
On the Launcher page, click download & run GoToMeeting in the blue box on the launcher page. You should then see the 'GoToMeeting Opener' file begin downloading and display at the bottom of your screen.
- Log in at https://global.gotomeeting.com.
- Click Create Meeting.
- Use the pop-up window to specify the details of your new meeting.
- Click Save when finished. The new meeting will then be immediately available in your upcoming meetings.
- In the meeting details, click Copy Invitation to copy the information to your clipboard and paste it into an email, calendar invitation, or web page.
Check the Launch Application window
A Launch Application window needs you to select an application to open GoToMeeting with. Note that it might be hidden behind another window, so try minimizing the browser window to see it.
- Click the Firefox logo in the taskbar at the bottom of your screen and select Launch Application.
- When the Launch Application window appears, select GoTo Opener and enable the “Remember my choice for GoTo Opener links” checkbox.
- Click OK.
Gotomeeting Linux
Run the GoTo Opener file.
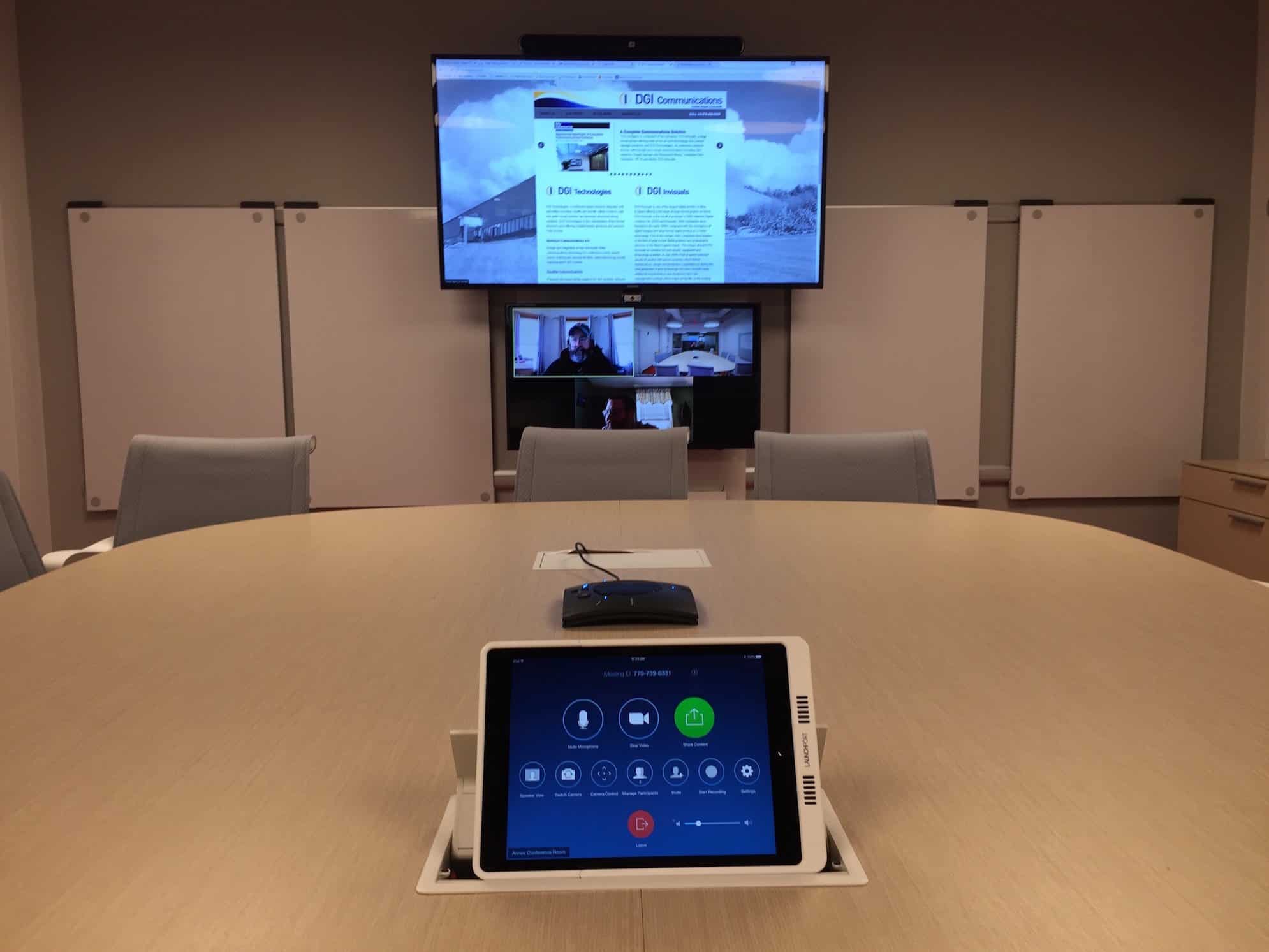
- Press Ctrl + J on your keyboard to open the Downloads folder, then double-click the GoTo Opener.exe file.
- On the “Open Executable File?” window, enable the “Don’t ask me this again” checkbox and click OK.
- Click Run when prompted.
