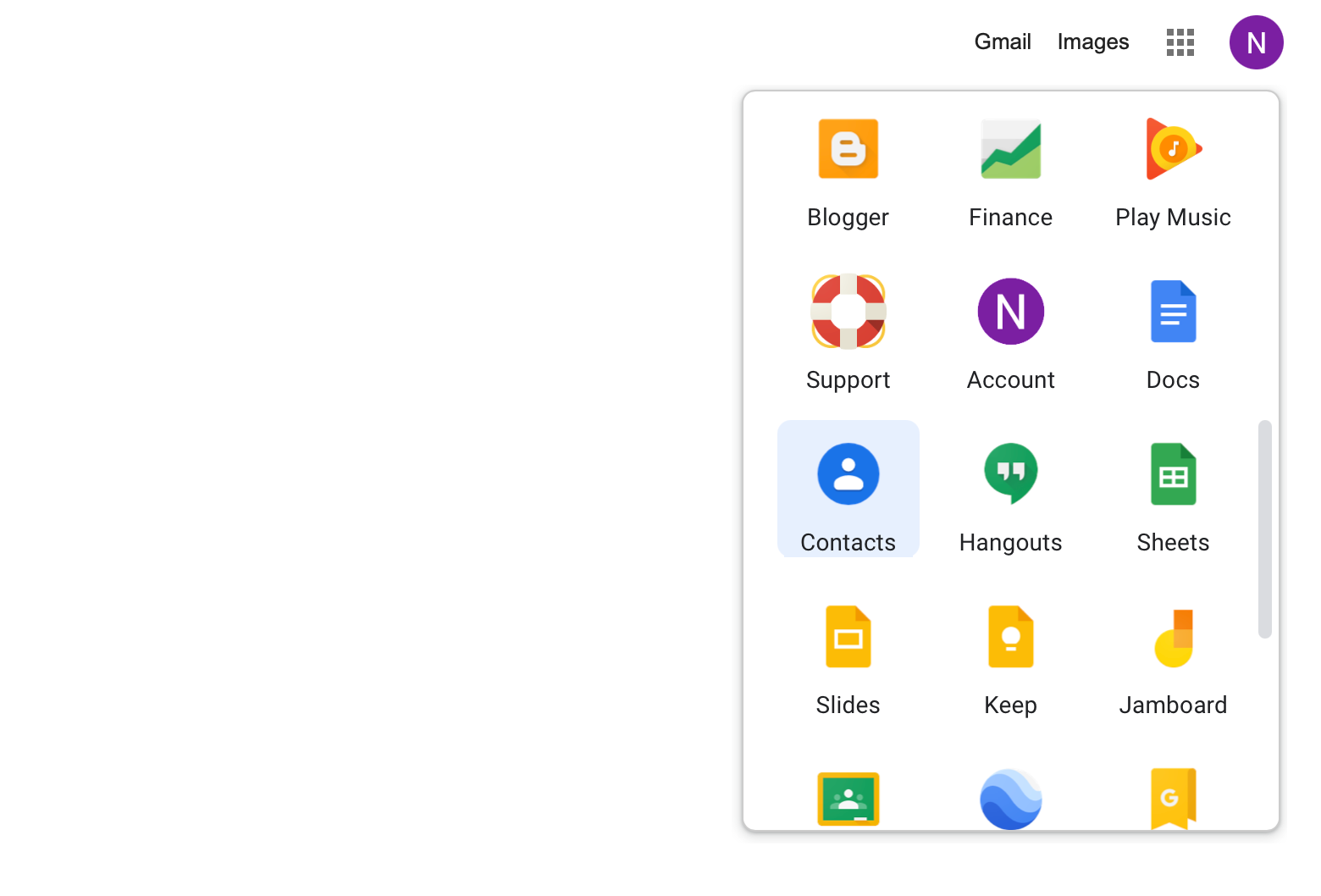
Google Contacts has made it easy and simple to save contacts. It is a cloud service where you can save and access contacts from anywhere on any device. Moreover, just in case, if you delete a contact from your device, you can get it from Google Contacts. Even you can sync your Android device with your Google account to save contacts automatically. Go to Google Contacts (from your computer.
Featured in USA TODAY and The Four Hour Work Week by Tim Ferris
- Google Sync Outlook Contacts, Calendar and Tasks
- Works with Windows Store version of Outlook
- Fully compatible with Google Batch Endpoint
- Accurate Free/Busy and Invitation Status
- Accurate time zones
- Two way Sync of Calendar Colors
- Works with Outlook POP3, IMAP, and iCloud Folders
- 90-Day Money Back Guarantee
- USA Based Telephone Technical Support
- One purchase for 3 PCs; work, home and laptop
Google Sync Parent/Child Tasks
2018 - Added Support for Google Tasks App. This includes support Google Sync for Parent/Child tasks.
Switch from G Suite Sync (GASMO) to CompanionLink Google Sync
The problem with G Suite Sync is that it takes over your Outlook folder. Here is a guide to switch back to regular Outlook Folders and Google Sync using CompanionLink
Google Sync Outlook Category Colors
For those that use Calendar Colors in Outlook, here is a guide to sync Outlook Categories with Colors to Google Calendar.
Google Sync Product Comparison
Click on the table for an advanced comparison of vendors for Google Sync with Outlook
Portable License
Your license is for you, not your PC. When you buy a new computer, you do not need to purchase a new license. With CompanionLink you use your email address to register the software on a new computer.
US based company
CompanionLink is located in Portland, Oregon. Our servers are based in New Jersey to take advantage of proximity to international fiber network. Our servers are high technology and really fast!
RunStart and Premium Support
With CompanionLink you can call us at (503)243-5200 for support, Monday through Friday, 7am-3:30pm Pacific Time. For those with special needs, use our RunStart Service gives you a one-time hands on session with a top tier technician. Our technician will log into your computer, set up the sync, and ensure you are completely satisified with the solution. If you want this service regularly, use Premium Support for a full year and up to five service tickets.
- Install CompanionLink for Google on your PC
- Enther Google Authorization
- Set Outlook options
- Press Ok. Your data will Sync automatically
Google Account Contacts To Iphone
Setup Guides:
Google Sync for Outlook for Windows PCs
Google Sync for Outlook for Mac
Transition guide from GSSMO and Google Calendar Sync
Share Outlook Calendar using Google
Sync multiple Google Calendars
Jeff is not the only one wondering how to import Google contacts to iPhone. Thousands of people struggle with the exact same thing, but it's actually very simple once you know how to do it. Now, there are a couple of ways to go about importing Google contacts to iPhone, so we're going to provide you with both methods to ensure you don't encounter any problems.
1. Import Google Contacts to iPhone by Syncing
Before you do anything, you'll need to have set up a Google account on your iPhone. To do that, you'll need to follow the steps below:

- Go into Settings > Accounts & Passwords (or go to Settings > Mail, Contacts, Calendars if you use iOS 10.3.3 and earlier versions) and then hit Add Account.
- Following that, just press the Google logo to begin the process.
- Enter your Gmail credentials and hit Sign in. You'll then be asked what you want iOS to access in your Google account; as long as Contacts is selected, it doesn't really matter.
By now, you should have your Gmail set up on your iPhone. Here's how to sync the Google contacts with your iPhone.
- Again, go to Settings > Accounts & Passwords (or Settings > Mail, Contacts, Calendars) on your iPhone, and then hit the Gmail account that you just added.
- You'll see a little toggle button next to Contacts – make sure that is turned on (in green).
- Your contacts will then start streaming in from Gmail to your Contacts section on your iPhone.
2. Import Google Contacts to iPhone via iCloud
An alternative method is to utilize iCloud to retrieve your Google contacts to your iPhone. By deploying this strategy, you'll be able to select which contacts you import, rather than having them all flood across. It's really easy, just follow these steps:
- First off, make sure you're using the old version of Google Contacts, because the newest update doesn't support the exporting function.
- Log into your Gmail account on your browser, then hit Google > Contacts.
- Choose the contacts that you want to import, press More > Export > vCard format.
- You'll then need to go across to your iCloud and log into your account using your Apple credentials on iCloud.com.
- Click on Contacts and select Import vCard (the file you've just exported from Google).
- Then turn on Contacts in iCloud on your iPhone by going to Settings > [your name] > iCloud.
Then you can find the Google contact has been imported to your iPhone.
Conclusion
Add Contact To Iphone
In some instances, people need to do the reverse to import contacts from iPhone to their Gmail account.
Moreover, people generally want to know how to sync their contacts from Google to iPhone when they've switched from being an Android user.
The two methods that we've listed will solve your problem about how to import Google contacts to iPhone; Just need to select the method that is best for you. If you know other methods which can do this, just leave a comment.
